We’re thrilled to announce the exciting features and benefits of new Windows 11 for your business. With Microsoft’s latest operating system, you’ll experience enhanced productivity and streamlined operations.
From AI assistance with Copilot to seamless file sharing through Outlook integration, new Windows 11 version 22H2 offers a range of improvements.
Enhanced Taskbar and Interface
The enhanced taskbar and interface in the latest version of Windows bring a fresh and streamlined user experience to boost productivity for businesses. With the new taskbar, you have the ability to ungroup apps and display full labels, allowing for better organisation and easy access to your most important applications. This feature alone can save you valuable time and effort, as you no longer have to search through a cluttered taskbar to find the app you need.
Additionally, the centred and smaller taskbar icons, along with the rounded corners and clean icon design, give new Windows 11 a modern and visually appealing look. The Fluent Design System has evolved to include transparency, animations, and new materials like Mica and Smoke, creating a visually stunning interface that is both functional and aesthetically pleasing.
These interface changes not only enhance the overall user experience but also contribute to a more productive and efficient workflow. With a visually pleasing and organised interface, you can focus more on your work and less on navigating through a cluttered desktop. New Windows 11’s enhanced taskbar and interface truly provide a user-friendly environment for businesses to thrive and achieve their goals.
Improved Security and Updates
Enhancing security and ensuring timely updates are key priorities in the latest version of Windows 11. With the increasing number of cyber threats, it is crucial for businesses to have a secure operating system that can protect their sensitive data. New Windows 11 offers improved security features that can benefit your business in several ways:
- Secure Boot: New Windows 11 includes Secure Boot, a feature that helps protect against malicious software and unauthorised access by ensuring that only trusted software is loaded during the boot process.
- Windows Hello: Windows Hello provides a secure and convenient way to authenticate users using biometric data such as fingerprints or facial recognition. This eliminates the need for passwords and helps prevent unauthorised access to devices and business data.
- Windows Defender: New Windows 11 comes with Windows Defender, a built-in antivirus and antimalware solution that helps protect your devices from viruses, malware, and other malicious software. It constantly scans for threats and provides real-time protection.
- Timely Updates: New Windows 11 ensures that your devices are always up to date with the latest security patches and bug fixes. Regular updates help address any vulnerabilities or weaknesses in the system, reducing the risk of cyber attacks.
- Automatic Updates: New Windows 11 offers automatic updates, which means that your devices will receive updates automatically without any manual intervention. This ensures that your devices are always protected with the latest security features.
- Improved Windows Update Experience: New Windows 11 introduces a redesigned Windows Update experience that is more streamlined and user-friendly. It provides clear information about updates and allows you to schedule updates at a convenient time to minimise disruptions to your business operations.
New Windows 11 also includes additional security features such as virtualisation-based security (VBS), Windows Defender Application Guard, and Windows Sandbox, which provide enhanced protection against advanced threats and malware.
Increased Productivity With New Features
New Windows 11 introduces several new features that are designed to streamline workflows and enhance efficiency.
One of the key productivity features in new Windows 11 is the Copilot AI assistant. Powered by Bing, Copilot provides intelligent assistance to help you get tasks done more quickly and easily. Whether you need help with research, writing, or organising your files, Copilot is there to lend a hand, accessible through the Copilot in Windows button on the taskbar.
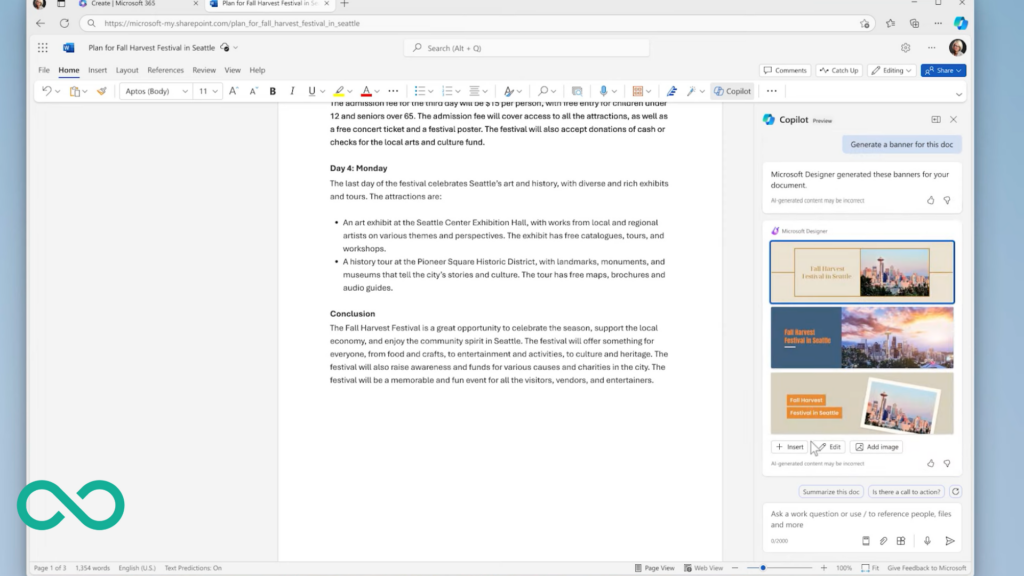
How does Copilot work?
Copilot in new Windows 11 uses artificial intelligence technology to provide intelligent assistance for various tasks. Here’s how it works:
1. Task Assistance: Copilot can assist you in various tasks, such as research, writing, and organising files. For example, if you need help with research, you can ask Copilot a question or provide a topic, and it will provide relevant information and suggestions from the web using Bing search.
2. Writing Assistance: Copilot can also assist you in writing tasks. It can help with grammar and spelling corrections, provide synonyms and antonyms, suggest alternate phrasing, and offer writing suggestions to enhance your content.
3. File Organisation: Copilot can help you organise your files more efficiently. It can assist in categorising, tagging, and searching for files, making it easier to find and manage your documents.
4. Intelligent Suggestions: Copilot uses AI algorithms to understand your preferences and provide personalised suggestions. It learns from your interactions and adapts to your needs over time.
5. Integration with Apps: Copilot integrates with various apps and services in new Windows 11, allowing it to provide assistance across different tools and workflows seamlessly.
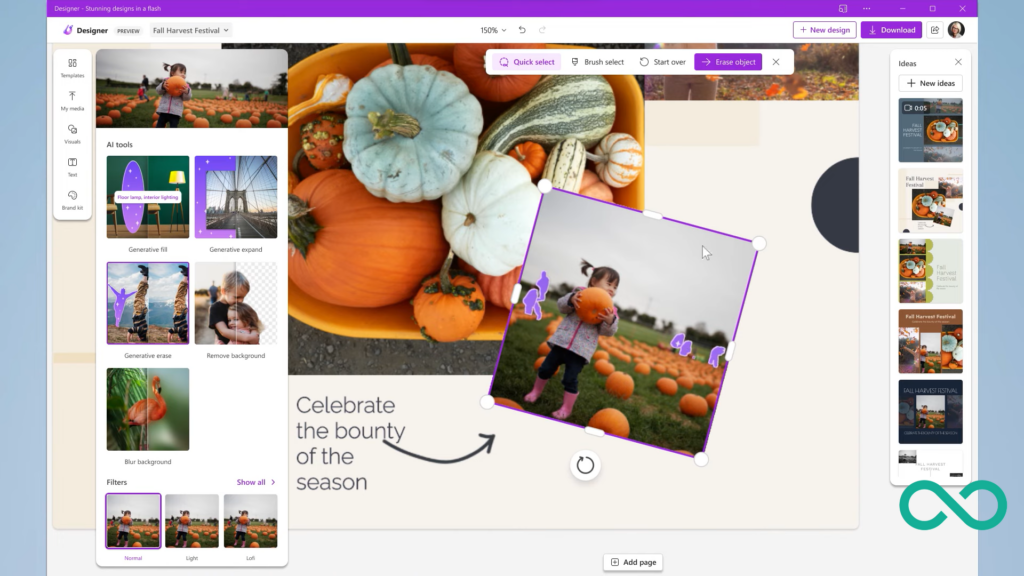
Additionally, the Taskbar in new Windows 11 now allows you to ungroup apps and display full labels, making it easier to find and switch between different applications. This improved organisation can save time and reduce the need for excessive clicking and searching.
Another productivity-enhancing feature is the email integration with Outlook. With new Windows 11, you can now send files using Outlook directly within the Windows share window. This eliminates the need to switch between different applications, streamlining the sharing process and improving overall productivity.
Furthermore, new Windows 11 introduces the Windows 365 Switch, which allows you to sign in and connect your Windows 365 Cloud PC to your local desktop. This seamless integration enables you to access your work environment from anywhere, increasing flexibility and productivity.
Snap layouts
The newest Windows 11 update introduces a feature called Snap Layouts, which enhances screen utilisation by allowing users to arrange multiple open apps in a grid on their desktop. This feature enables users to efficiently organise apps side by side and view all open apps concurrently.
To utilise Snap Layouts, you can follow these simple steps: hover over the maximise button in an app or use the Win+Z keyboard shortcut, select a layout from the menu, and drag the window to the top of the screen, dropping it into one of the layout options.
You also have the ability to customise Snap Layouts to suit your preferences. By accessing Settings > System > Multitasking > Snap windows, users can modify the behaviour of Snap Layouts by selecting or deselecting checkboxes. This customisation feature allows users to tailor Snap Layouts according to their specific workflow and maximise productivity.
Seamless Integration With Microsoft Services
Microsoft 365: New Windows 11 seamlessly integrates with Microsoft 365, allowing you to access familiar tools like Word, Excel, and PowerPoint directly from your desktop. This integration ensures that your team can collaborate effortlessly, share files, and stay productive, all within the Windows 11 environment.
Outlook: With new Windows 11, you can take advantage of seamless integration with Outlook. This means that you can send files using Outlook directly within the Windows share window, making it easier than ever to communicate and share important documents with your team.
Note: The ability to send files using Outlook within the Windows share window is a feature enabled by the KB5031354 update.
Microsoft Teams: New Windows 11 integrates with Microsoft Teams, the popular communication and collaboration platform. With this integration, you can easily schedule and join meetings, chat with colleagues, and share files, all from within the Windows 11 interface. This seamless integration ensures that your team can stay connected and collaborate effectively, whether you’re working remotely or in the office.
Note: Integration with Microsoft Teams is a native feature of Windows 11 and does not require any additional updates.
Streamlined Workflow and Efficiency
To maximise productivity and streamline workflow, new Windows 11 introduces a range of new features and enhancements for businesses. With its user-friendly interface and enhanced multitasking capabilities, Windows 11 allows employees to work more efficiently and effectively.
The centred and smaller taskbar icons make it easier to navigate between apps and switch tasks seamlessly. The new Start button, located to the left of other app icons, provides quick access to frequently used applications and documents. Additionally, the rounded corners and clean icon design create a visually appealing workspace.
Windows 11 also introduces Widgets, which deliver personalised feeds of news, weather, traffic, sports, and more. This feature allows employees to stay updated with relevant information without disrupting their workflow. Moreover, Windows 11 offers improved integration with Microsoft services, such as Outlook, Teams, and OneDrive, enabling seamless collaboration and file sharing among team members.
Furthermore, the introduction of Copilot, a Bing-powered AI assistant, enhances productivity by providing AI-powered suggestions and assistance for completing tasks. Whether generating written content, researching, or organising information, Copilot can help streamline workflow and save time.
Android App Support
The new Windows 11 update includes several new features and improvements. One of the notable additions is Android App Support, which allows users to run Android apps directly on their Windows 11 devices. This feature provides users with access to a wide range of apps from the Google Play Store, enhancing the app ecosystem on Windows 11.
Android apps on Windows 11 are officially available in select countries. To install Android apps on Windows 11, you need a compatible Windows 11 system running Build 22000.526 or higher.
To begin, you need to install the Windows Subsystem for Android from the Microsoft Store. Open the Microsoft Store, go to the Library tab, and click the Get Updates button to check for the latest version. Make sure to enable the Virtual Machine Platform and Windows Hypervisor Platform in the Control Panel. Restart your system and open the Amazon App Store in the Microsoft Store. Follow the setup process to install the Windows Subsystem for Android and the Amazon Store.
What are the requirements for Windows 11?
The PC requirements for Windows 11 are as follows:
1. Processor: 1 gigahertz (GHz) or faster with 2 or more cores on a compatible 64-bit processor.
2. RAM: 4 gigabytes (GB) or more.
3. Storage: 64 GB or more of available storage.
4. System firmware: UEFI, Secure Boot capable.
5. TPM version: TPM version 2.0.
6. Graphics card: DirectX 12 compatible or later with a WDDM 2.0 driver.
7. Display: High definition (720p) display, 9″ or greater diagonally, 8 bits per colour channel.
8. Internet connection: Internet connectivity is necessary to perform updates and to download and take advantage of some features.
Please note that these are the minimum requirements, and some features may require additional specifications. It is recommended to check the official Microsoft website for the most up-to-date and detailed system requirements for Windows 11.
How Woodstock IT can help
If you need support in learning how to run Windows 11, optimise your widgets panel or update your operating system, contact us.



